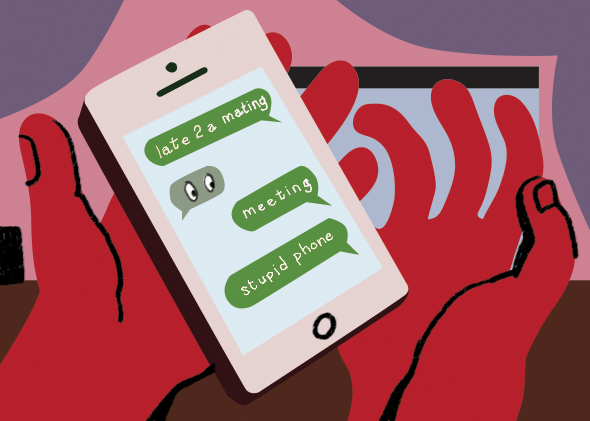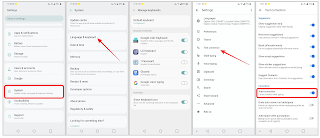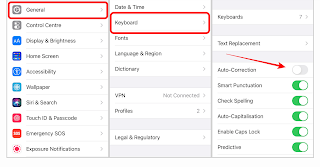Autocorrect is a double-edged sword. When it works perfectly, it can be really useful. But when it goes wrong, things can get a little awkward. After all, we’ve all seen or had those autocorrect mishaps from our beloved keyboard apps that completely changed the meaning of what we were trying to say. So if you’re looking to change the autocorrect setting on your Android or iPhone, we can help you.
Change Autocorrect Settings on Android
Change Autocorrect status via Settings menu on Android
Pretty much all modern Android phones allow you to change the autocorrect settings on a keyboard-by-keyboard basis. If you have multiple keyboard apps installed, you can change each one individually.
- To disable or enable autocorrect on your Android phone, head over to Languages & input under System in Settings. Languages & input may have a different name, like Language & keyboard, on your device.
- Under Languages & input, you’ll see the Virtual Keyboard (or On-screen keyboard/ Manage keyboards) option.
- Under the Virtual keyboard, Android will list all the keyboard apps installed on your phone.
- Tap on your default keyboard or any other keyboard for which you want to change the autocorrect setting.
- Now, tap on the Text correction option, and you’ll get to the Auto-correction setting. Some keyboard apps may not have the Text correction option and directly show you the Auto-correction setting. In any case, enable or disable it as per your choice, and you’re done. On Samsung phones, the auto-correction setting is called Auto replace, and it can be found under Smart Typing.
Change Autocorrect Settings on iOS
In iOS, you can enable or disable autocorrect for the default keyboard via Settings, but if you’re using a third-party keyboard, like Gboard, you’ll have to change the setting by opening its app.
Change Autocorrect setting in the default iOS keyboard
- Open Settings.
- Tap General > Keyboard.
- You can now turn auto-correction on or off.